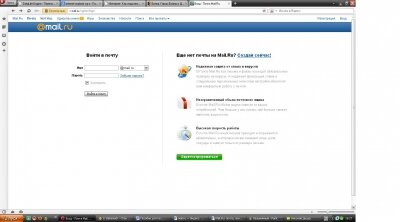Итак, мы создали электронный почтовый ящик и получили доступ к его интерфейсу на Mail.ru. Отметим, что регистрация почтовых ящиков на других сервисах организована в принципе так же. Иными могут быть лишь состав и количество вопросов анкеты.
Получив доступ к интерфейсу своего почтового ящика, мы можем принимать и отправлять электронные письма. Но сначала рассмотрим способы входа в свой профиль и выхода из него.
Если мы сейчас закроем окно обозревателя, а затем запустим его и перейдем к старнице сервиса Mail.ru, то сразу попадем в свой профиль. Это удобно, если вы работаете на компьютере, к которому больше никто не имеет доступа.
Если на вашем компьютере работает еще кто-то или вы загружали свой почтовый профиль с чужого компьютера, то при завершении сеанса следует выйти из своего профиля. Для этого нужно нажать кнопку Выход, расположенную в правом верхнем углу страницы с интерфейсом почтового ящика. Таким образом, вы окажетесь на главной странице Mail.ru.
При выходе из профиля в левой части страницы вновь появляются поля для ввода электронного адреса и пароля. Поле пароля очищено, и, чтобы снова получить доступ к своему профилю, нужно указать этот пароль. Таким образом, выходя из своего профиля, вы исключаете возможность несанкционированного доступа к своему почтовому ящику, поскольку пароль знаете только вы.
Если ранее вы закрыли окно обозревателя, следует запустить его и загрузить сайт www.mail.ru. Теперь, чтобы войти в свой профиль и начать работать с электронной почтой, вы должны указать ваш электронный адрес (обратите внимание, в поле Имя нужно указать только имя почтового ящика, а домен выбирается в расположенном справа раскрывающемся списке) и пароль, после чего нажать кнопку Войти.
Обратите внимание на флажок Чужой компьютер, расположенный под полем Пароль. Если вы заходите в почтовый сервис с чужого компьютера или ваш компьютер использует несколько человек, следует установить этот флажок. В этом случае при закрытии окна обозревателя выход из профиля будет осуществляться автоматичсеки, а введенные пароли не будут кэшироваться (запоминаться). Это исключит доступ посторонних лиц к вашему почтовому ящику. Ссылка Забыли справа от поля Пароль запускает процедуру восстановления пароля (с помощью мобильного телефона или контрольного вопроса).
Теперь рассмотрим интерфейс почтового ящика. Отметим, что для работы с электронной почтой можно использовать специальные программы, называемые почтовыми клиентами. Они устанавливаются на компьютер и настраиваются в соответствии с требованиями выбранного вами почтового сервиса. В состав предыдущих версий Windows такая программа входила. Называлась она Outlook Express (позже - Почта Windows). Однако в состав Windows 7 почтовый клиент не входит, поэтому рассматривать его мы не будем. Отметим лишь, что программу Почта Windows можно бесплатно скачать с сервера Microsoft в составе пакета Live. Настройки почтовой программы достаточно сложны для начинающего пользователя (необходимо учитывать множество параметров почтового ящика и сервиса, такие как адреса серверов входящей и исходящей почты, параметры проверки подлинности и т.д). Поэтому многие используют так называемый веб-интерфейс почтового сервиса. Это не программа, а страница в Интернете, которую вы видите, заходя в свой профиль на почтовом сервисе. Ее интерфейс, кстати, очень похож на интерфейс почтовых клиентов.
Каждый почтовый ящик содержит несколько папок, в которые помещаются письма. Письма могут помещаться в папки как автоматически, так и вручную. Список папок находится в левой верхней части веб-интерфейса.
Среди папок есть стандартные, которые используются в веб-интерфейсах других почтовых сервисов и в почтовых клиентах:
• Входящие. В эту папку автоматически помещаются все входящие письма (то есть, письма, которые вам прислали).
• Спан. Сюда помещаются письма, которые сервис Mail.ru посчитал нежелательной рекламой. Тем не менее следует периодически проверять эту папку, поскольку по ошибке в нее может переместиться и важное письмо.
• Отправленные. В эту папку автоматически помещаются копии писем, которые вы успешно отправили. Здесь в любой момент вы можете просмотреть текст письма, которое ранее отправили адресату.
• Черновики. Сюда можно «скинуть» черновик письма, то есть текст, который вы написали и по каким-либо причинам не отправили. Возможно, вы захотите доработать письмо позже, а потом отправить.
• Корзина. Это папка для временного хранения удаленных писем. Любое письмо (входящее или отправленное) можно удалить, при этом оно помещается в папку Корзина. Эти письма еще можно просмотреть или восстановить в исходных папках. Если письма вам точно не нужны, их можно удалить из папки Корзина безвозвратно.
Некоторые сервисы и почтовые клиенты позволяют создать дополнительные папки для сортировки входящей и исходящей почты. Но в большинстве случаев достаточно стандартных папок.
Папки в левой части веб-интерфейса представляют собой ссылки. При переходе по одной из них в правой части окна отображаются заголовки писем, расположенных в выбранной папке. Например, щелкнув по ссылке Входящие, вы отобразите заголовки писем, расположенных в указанной папке, в том числе и письма, которые только что пришли.
Заголовок письма включает в себя адрес или имя отправителя, тему (краткое описание содержимого письма), дату и время получения. Чтобы просмотреть текст письма, нужно щелкнуть по его заголовку. Текст отобразится вместо списка заголовков писем.
Чтобы перейти снова к списку, нужно щелкнуть по ссылке Входящие или по ссылке другой папки.
Заголовки непрочитанных писем выделены в списке полужирным шрифтом. После прочтения начертание заголовка становится обычным. Таким образом вы можете быстро найти письма, которые еще не просматривали.
Если веб-интерфейс почтового сервиса у вас постоянно загружен и вы получаете новые письма, то они могут не отобразиться в списке. В таком случае нужно обновить страницу (то есть перезагрузить ее). Проще всего это можно сделать, нажав клавишу F5 или перейдя по ссылке Проверить почту (ссылка расположена над списком заголовков).
Все новые входящие письма автоматически попадают в список при входе в профиль и загрузке веб-интерфейса.
Итак, с чтением входящей почты разобрались. Кстати, любое письмо, помимо текста, может содержать картинку или вложенный файл, тогда в его заголовке будет значок в виде канцелярской скрепки. При открытии такого письма в нижней части текста будет ссылка для скачивания прикрепленного файла. Не открывайте прикрепленные файлы, пришедшие с письмами от неизвестных отправителей. Высока вероятность, что это программа, содержащая вирус или вредоносный код.
Теперь о том, как создать и отправить письмо. Внимательные читатели уже наверняка заметили ссылку Написать письмо. Именно она открывает интерфейс для создания письма.
В поле Кому указывается электронный адрес получателя. Адрес должен быть введен правильно, иначе письмо не дойдет до адресата. Оно придет другому адресату (если ошибочно набранный адрес существует). Если такого адреса не существует, через некоторое время после отправки вы получите уведомление о том, что указанного вами почтового адреса нет и письмо не доставлено.
Не менее важное значение имеет поле Тема. Тема будет отображаться в заголовке письма, когда адресат его получит. Она должна кратко охарактеризовать письмо, сказать о его содержимом. Например, если письмо содержит текст договора, который вы отправляете для согласования с партнерами, в теме можно указать примерно такой текст: Договор на согласование. Дело в том, что при большом количестве входящей почты не всегда есть возможность сразу просмотреть все письма. Обращают внимание на письма, тема которых заинтересовывает. Мало того, письма с невнятной темой или даже без нее часто оставляют без внимания, а то и вовсе удаляют без прочтения.
Ниже расположено большое текстовое поле, в котором вводится текст письма (его часто называют телом письма). Здесь вы излагаете все, что хотите сообщить получателю. Обратите внимание на то, что над полем расположены инструменты форматирования, с помощью которых вы можете изменить шрифт, его размер, цвет и др.
Если вы хотите послать с письмом какой-то файл, следует нажать кнопку Прикрепить файл и в появившемся диалоговом окне выбрать то, что будете посылать. Можно выбрать и прикрепить к письму сразу несколько файлов.
Оформленное и сформированное письмо отправляется получателю после нажатия кнопки Отправить. Если получатель имеет адрес на том же почтовом сервисе, что и вы, письмо, скорее всего, дойдет за считанные секунды. В других случаях доставка письма может составить несколько минут. Если же вы нажмете кнопку Сохранить, письмо не будет отправлено. Оно уйдет в папку Черновики. В любой момент вы можете открыть это письмо, отредактировать его и отправить.
Теперь немного о том, как удалять ненужные письма. Обратите внимание, каждый заголовок письма в списке имеет флажок. Чтобы удалить письма, нужно установить в их заголовках флажки, после чего нажать кнопку Удалить.
Отметим, что веб-интерфейсы других почтовых сервисов схожи с описанным выше. Может отличаться дизайн интерфейса, расположение и состав ссылок, но в целом все устроено так же.
Источник: delete it.ru
Страница личного профиля на Mail.ru
Получив доступ к интерфейсу своего почтового ящика, мы можем принимать и отправлять электронные письма. Но сначала рассмотрим способы входа в свой профиль и выхода из него.
Если мы сейчас закроем окно обозревателя, а затем запустим его и перейдем к старнице сервиса Mail.ru, то сразу попадем в свой профиль. Это удобно, если вы работаете на компьютере, к которому больше никто не имеет доступа.
Если на вашем компьютере работает еще кто-то или вы загружали свой почтовый профиль с чужого компьютера, то при завершении сеанса следует выйти из своего профиля. Для этого нужно нажать кнопку Выход, расположенную в правом верхнем углу страницы с интерфейсом почтового ящика. Таким образом, вы окажетесь на главной странице Mail.ru.
При выходе из профиля в левой части страницы вновь появляются поля для ввода электронного адреса и пароля. Поле пароля очищено, и, чтобы снова получить доступ к своему профилю, нужно указать этот пароль. Таким образом, выходя из своего профиля, вы исключаете возможность несанкционированного доступа к своему почтовому ящику, поскольку пароль знаете только вы.
Если ранее вы закрыли окно обозревателя, следует запустить его и загрузить сайт www.mail.ru. Теперь, чтобы войти в свой профиль и начать работать с электронной почтой, вы должны указать ваш электронный адрес (обратите внимание, в поле Имя нужно указать только имя почтового ящика, а домен выбирается в расположенном справа раскрывающемся списке) и пароль, после чего нажать кнопку Войти.
Обратите внимание на флажок Чужой компьютер, расположенный под полем Пароль. Если вы заходите в почтовый сервис с чужого компьютера или ваш компьютер использует несколько человек, следует установить этот флажок. В этом случае при закрытии окна обозревателя выход из профиля будет осуществляться автоматичсеки, а введенные пароли не будут кэшироваться (запоминаться). Это исключит доступ посторонних лиц к вашему почтовому ящику. Ссылка Забыли справа от поля Пароль запускает процедуру восстановления пароля (с помощью мобильного телефона или контрольного вопроса).
Теперь рассмотрим интерфейс почтового ящика. Отметим, что для работы с электронной почтой можно использовать специальные программы, называемые почтовыми клиентами. Они устанавливаются на компьютер и настраиваются в соответствии с требованиями выбранного вами почтового сервиса. В состав предыдущих версий Windows такая программа входила. Называлась она Outlook Express (позже - Почта Windows). Однако в состав Windows 7 почтовый клиент не входит, поэтому рассматривать его мы не будем. Отметим лишь, что программу Почта Windows можно бесплатно скачать с сервера Microsoft в составе пакета Live. Настройки почтовой программы достаточно сложны для начинающего пользователя (необходимо учитывать множество параметров почтового ящика и сервиса, такие как адреса серверов входящей и исходящей почты, параметры проверки подлинности и т.д). Поэтому многие используют так называемый веб-интерфейс почтового сервиса. Это не программа, а страница в Интернете, которую вы видите, заходя в свой профиль на почтовом сервисе. Ее интерфейс, кстати, очень похож на интерфейс почтовых клиентов.
Каждый почтовый ящик содержит несколько папок, в которые помещаются письма. Письма могут помещаться в папки как автоматически, так и вручную. Список папок находится в левой верхней части веб-интерфейса.
Среди папок есть стандартные, которые используются в веб-интерфейсах других почтовых сервисов и в почтовых клиентах:
• Входящие. В эту папку автоматически помещаются все входящие письма (то есть, письма, которые вам прислали).
• Спан. Сюда помещаются письма, которые сервис Mail.ru посчитал нежелательной рекламой. Тем не менее следует периодически проверять эту папку, поскольку по ошибке в нее может переместиться и важное письмо.
• Отправленные. В эту папку автоматически помещаются копии писем, которые вы успешно отправили. Здесь в любой момент вы можете просмотреть текст письма, которое ранее отправили адресату.
• Черновики. Сюда можно «скинуть» черновик письма, то есть текст, который вы написали и по каким-либо причинам не отправили. Возможно, вы захотите доработать письмо позже, а потом отправить.
• Корзина. Это папка для временного хранения удаленных писем. Любое письмо (входящее или отправленное) можно удалить, при этом оно помещается в папку Корзина. Эти письма еще можно просмотреть или восстановить в исходных папках. Если письма вам точно не нужны, их можно удалить из папки Корзина безвозвратно.
Некоторые сервисы и почтовые клиенты позволяют создать дополнительные папки для сортировки входящей и исходящей почты. Но в большинстве случаев достаточно стандартных папок.
Папки в левой части веб-интерфейса представляют собой ссылки. При переходе по одной из них в правой части окна отображаются заголовки писем, расположенных в выбранной папке. Например, щелкнув по ссылке Входящие, вы отобразите заголовки писем, расположенных в указанной папке, в том числе и письма, которые только что пришли.
Заголовок письма включает в себя адрес или имя отправителя, тему (краткое описание содержимого письма), дату и время получения. Чтобы просмотреть текст письма, нужно щелкнуть по его заголовку. Текст отобразится вместо списка заголовков писем.
Чтобы перейти снова к списку, нужно щелкнуть по ссылке Входящие или по ссылке другой папки.
Заголовки непрочитанных писем выделены в списке полужирным шрифтом. После прочтения начертание заголовка становится обычным. Таким образом вы можете быстро найти письма, которые еще не просматривали.
Если веб-интерфейс почтового сервиса у вас постоянно загружен и вы получаете новые письма, то они могут не отобразиться в списке. В таком случае нужно обновить страницу (то есть перезагрузить ее). Проще всего это можно сделать, нажав клавишу F5 или перейдя по ссылке Проверить почту (ссылка расположена над списком заголовков).
Все новые входящие письма автоматически попадают в список при входе в профиль и загрузке веб-интерфейса.
Итак, с чтением входящей почты разобрались. Кстати, любое письмо, помимо текста, может содержать картинку или вложенный файл, тогда в его заголовке будет значок в виде канцелярской скрепки. При открытии такого письма в нижней части текста будет ссылка для скачивания прикрепленного файла. Не открывайте прикрепленные файлы, пришедшие с письмами от неизвестных отправителей. Высока вероятность, что это программа, содержащая вирус или вредоносный код.
Теперь о том, как создать и отправить письмо. Внимательные читатели уже наверняка заметили ссылку Написать письмо. Именно она открывает интерфейс для создания письма.
В поле Кому указывается электронный адрес получателя. Адрес должен быть введен правильно, иначе письмо не дойдет до адресата. Оно придет другому адресату (если ошибочно набранный адрес существует). Если такого адреса не существует, через некоторое время после отправки вы получите уведомление о том, что указанного вами почтового адреса нет и письмо не доставлено.
Не менее важное значение имеет поле Тема. Тема будет отображаться в заголовке письма, когда адресат его получит. Она должна кратко охарактеризовать письмо, сказать о его содержимом. Например, если письмо содержит текст договора, который вы отправляете для согласования с партнерами, в теме можно указать примерно такой текст: Договор на согласование. Дело в том, что при большом количестве входящей почты не всегда есть возможность сразу просмотреть все письма. Обращают внимание на письма, тема которых заинтересовывает. Мало того, письма с невнятной темой или даже без нее часто оставляют без внимания, а то и вовсе удаляют без прочтения.
Ниже расположено большое текстовое поле, в котором вводится текст письма (его часто называют телом письма). Здесь вы излагаете все, что хотите сообщить получателю. Обратите внимание на то, что над полем расположены инструменты форматирования, с помощью которых вы можете изменить шрифт, его размер, цвет и др.
Если вы хотите послать с письмом какой-то файл, следует нажать кнопку Прикрепить файл и в появившемся диалоговом окне выбрать то, что будете посылать. Можно выбрать и прикрепить к письму сразу несколько файлов.
Оформленное и сформированное письмо отправляется получателю после нажатия кнопки Отправить. Если получатель имеет адрес на том же почтовом сервисе, что и вы, письмо, скорее всего, дойдет за считанные секунды. В других случаях доставка письма может составить несколько минут. Если же вы нажмете кнопку Сохранить, письмо не будет отправлено. Оно уйдет в папку Черновики. В любой момент вы можете открыть это письмо, отредактировать его и отправить.
Теперь немного о том, как удалять ненужные письма. Обратите внимание, каждый заголовок письма в списке имеет флажок. Чтобы удалить письма, нужно установить в их заголовках флажки, после чего нажать кнопку Удалить.
Отметим, что веб-интерфейсы других почтовых сервисов схожи с описанным выше. Может отличаться дизайн интерфейса, расположение и состав ссылок, но в целом все устроено так же.
Источник: delete it.ru