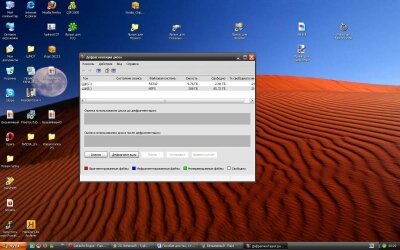Многие пользователи пренебрегают дефрагментацией диска, а зря. Чтобы понять, что такое дефрагментация, кратко рассмотрим, как файлы записываются на жесткий диск.
Файл не пишется целиком на диск. Он пишется небольшими фрагментами. Если диск чистый, или на нем много чистых (незаписанных) участков, фрагменты файлов пишутся подряд, то есть друг за другом. По мере заполнения диска свободных участков становится все меньше. Периодически вы стираете одни файлы и записываете другие. Со временем на диске не остается расположенных подряд участков, на которые вы можете записать новый файл. При этом свободного места более чем достаточно. Файлы записываются фрагментами на оставшиеся свободные участки, расположенные в разных местах диска. Выходит, что «кусочки» одного файла будут разбросаны по всему диску. Это абсолютно нормальное явление, электроника диска знает, где искать эти «кусочки», при чтении файла головка диска считывает их, после чего фрагменты объединяются в файл. Но процесс чтения разрозненного файла снижает быстродействие, поскольку головке диска нужно время, чтобы найти очередной фрагмент на диске и прочесть его. То же самое происходит и при записи файла: головка диска постоянно перемещается в поисках пустого сектора, на который можно записать очередной фрагмент файла. Это приводит не только к замедлению работы файловой системы (проще говоря, к замедлению процесса чтения-записи файлов) но и, в какой-то мере, к сокращению срока службы жесткого диска. В связи с тем, что запуск программ сопровождается чтением и загрузкой в оперативную память большого количества файлов и библиотек, фрагментация диска приводит и к замедлению запуска программ, то есть быстродействие работы компьютера снижается.
Чтобы оптимизировать работу жесткого диска, нужно периодически производить дефрагментацию. В процессе дефрагментации на диске выискиваются разрозненные фрагменты файлов и записываются на соседние участки, то есть последовательно, друг за другом.
Чтобы выполнить дефрагментацию диска, необходимо сделать следующее.
1. Открыть диалоговое окно свойств диска на вкладке Сервис (Tools). О том, как это сделать, сказано в предыдущем разделе.
2. Нажать кнопку Выполнить дефрагментацию (Defragment Now). На экране появится окно Дефрагментация диска (Disk Defragmented).
3. Выделить диск, дефрагментацию которого нужно выполнить (чаще всего требуется дефрагментация системного диска С, хотя если вы интенсивно используете другие диски, возможно, понадобится дефрагментировать и их тоже).
Прежде чем начать дефрагментацию, следует убедиться, что диск в ней нуждается. Решение о выполнении дефрагментации может быть ошибочным. Поэтому сначала нужно нажать кнопку Анализировать диск (Analyze Disk). В процессе анализа диска на последнем будут выявляться разрозненные
фрагменты файлов. Если их немного, диск не нуждается в дефрагментации. По окончании анализа в строке диска в таблице Текущее состояние (Progress) отобразится уровень фрагментации диска в процентах. Если он небольшой (0-15%), дефрагментацию можно не выполнять.
Заметного роста производительности работы жесткого диска не будет. При высоком уровне фрагментации лучше выполнить дефрагментацию. Также дефрагментацию желательно выполнять после большого количества файловых операций, например, после копирования и перемещения большого количества файлов, особенно для дисков, которые заполнены на 80-90%.
Процесс дефрагментации запускается с помощью кнопки Дефрагментация диска (Defragment Disk) в окне Дефрагментация диска (Disk Def ragmenter). При этом следует учитывать, что процесс дефрагментации диска может занять много времени (десятки минут и даже часы). Лучше это делать, когда компьютер не используется, например, запустить дефрагментацию и заняться своими делами, не связанными с компьютером. Вообще на компьютере в процессе дефрагментации лучше не выполнять никаких задач, а предварительно закрыть все открытые программы и файлы.
Обратите внимание, в верхней части окна Дефрагментация диска (Disk De-fragmenter) находится кнопка Настроить расписание (Configure Schedule). Нажав эту кнопку вы откроете диалоговое окно настройки расписания дефрагментации диска.
Если флажок Выполнять по расписанию (Run on a schedule) установлен, дефрагментация диска будет выполняться автоматически в соответствии с расписанием, заданным с помощью элементов управления, расположенных ниже. Например, вы можете выбрать день недели и время, когда дефрагментация диска будет выполняться автоматически без вашего участия. Также можно выбрать диски, которые будут дефрагментироваться по расписанию. Очевидно, что нужно выбрать такой день и время, когда компьютер простаивает без дела, но при этом находится во включенном состоянии.
Автоматическая дефрагментация по расписанию избавляет вас от выполнения этой работы вручную. Отметим лишь, что не нужно выполнять дефрагментацию слишком часто (все зависит от интенсивности использования дисковой системы). Если вы совершаете много файловых операций (например, заполняете жесткий диск фильмами, а через неделю стираете их, чтобы записать новые), скорее всего, дефрагментацию нужно выполнять почаще.
Источник: delete it.ru
Окно Дефрагментация диска (Disk Defragmenter)
Файл не пишется целиком на диск. Он пишется небольшими фрагментами. Если диск чистый, или на нем много чистых (незаписанных) участков, фрагменты файлов пишутся подряд, то есть друг за другом. По мере заполнения диска свободных участков становится все меньше. Периодически вы стираете одни файлы и записываете другие. Со временем на диске не остается расположенных подряд участков, на которые вы можете записать новый файл. При этом свободного места более чем достаточно. Файлы записываются фрагментами на оставшиеся свободные участки, расположенные в разных местах диска. Выходит, что «кусочки» одного файла будут разбросаны по всему диску. Это абсолютно нормальное явление, электроника диска знает, где искать эти «кусочки», при чтении файла головка диска считывает их, после чего фрагменты объединяются в файл. Но процесс чтения разрозненного файла снижает быстродействие, поскольку головке диска нужно время, чтобы найти очередной фрагмент на диске и прочесть его. То же самое происходит и при записи файла: головка диска постоянно перемещается в поисках пустого сектора, на который можно записать очередной фрагмент файла. Это приводит не только к замедлению работы файловой системы (проще говоря, к замедлению процесса чтения-записи файлов) но и, в какой-то мере, к сокращению срока службы жесткого диска. В связи с тем, что запуск программ сопровождается чтением и загрузкой в оперативную память большого количества файлов и библиотек, фрагментация диска приводит и к замедлению запуска программ, то есть быстродействие работы компьютера снижается.
Чтобы оптимизировать работу жесткого диска, нужно периодически производить дефрагментацию. В процессе дефрагментации на диске выискиваются разрозненные фрагменты файлов и записываются на соседние участки, то есть последовательно, друг за другом.
Чтобы выполнить дефрагментацию диска, необходимо сделать следующее.
1. Открыть диалоговое окно свойств диска на вкладке Сервис (Tools). О том, как это сделать, сказано в предыдущем разделе.
2. Нажать кнопку Выполнить дефрагментацию (Defragment Now). На экране появится окно Дефрагментация диска (Disk Defragmented).
3. Выделить диск, дефрагментацию которого нужно выполнить (чаще всего требуется дефрагментация системного диска С, хотя если вы интенсивно используете другие диски, возможно, понадобится дефрагментировать и их тоже).
Прежде чем начать дефрагментацию, следует убедиться, что диск в ней нуждается. Решение о выполнении дефрагментации может быть ошибочным. Поэтому сначала нужно нажать кнопку Анализировать диск (Analyze Disk). В процессе анализа диска на последнем будут выявляться разрозненные
фрагменты файлов. Если их немного, диск не нуждается в дефрагментации. По окончании анализа в строке диска в таблице Текущее состояние (Progress) отобразится уровень фрагментации диска в процентах. Если он небольшой (0-15%), дефрагментацию можно не выполнять.
Заметного роста производительности работы жесткого диска не будет. При высоком уровне фрагментации лучше выполнить дефрагментацию. Также дефрагментацию желательно выполнять после большого количества файловых операций, например, после копирования и перемещения большого количества файлов, особенно для дисков, которые заполнены на 80-90%.
Процесс дефрагментации запускается с помощью кнопки Дефрагментация диска (Defragment Disk) в окне Дефрагментация диска (Disk Def ragmenter). При этом следует учитывать, что процесс дефрагментации диска может занять много времени (десятки минут и даже часы). Лучше это делать, когда компьютер не используется, например, запустить дефрагментацию и заняться своими делами, не связанными с компьютером. Вообще на компьютере в процессе дефрагментации лучше не выполнять никаких задач, а предварительно закрыть все открытые программы и файлы.
Обратите внимание, в верхней части окна Дефрагментация диска (Disk De-fragmenter) находится кнопка Настроить расписание (Configure Schedule). Нажав эту кнопку вы откроете диалоговое окно настройки расписания дефрагментации диска.
Если флажок Выполнять по расписанию (Run on a schedule) установлен, дефрагментация диска будет выполняться автоматически в соответствии с расписанием, заданным с помощью элементов управления, расположенных ниже. Например, вы можете выбрать день недели и время, когда дефрагментация диска будет выполняться автоматически без вашего участия. Также можно выбрать диски, которые будут дефрагментироваться по расписанию. Очевидно, что нужно выбрать такой день и время, когда компьютер простаивает без дела, но при этом находится во включенном состоянии.
Автоматическая дефрагментация по расписанию избавляет вас от выполнения этой работы вручную. Отметим лишь, что не нужно выполнять дефрагментацию слишком часто (все зависит от интенсивности использования дисковой системы). Если вы совершаете много файловых операций (например, заполняете жесткий диск фильмами, а через неделю стираете их, чтобы записать новые), скорее всего, дефрагментацию нужно выполнять почаще.
Источник: delete it.ru