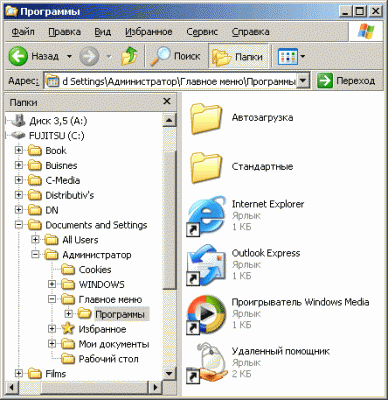На рабочем столе создана папка, куда надо поместить созданные нами файлы документов. Это можно сделать несколькими способами. Но сначала рассмотрим такие понятия, как копирование и перемещение.
Копирование - это помещение в какую-то папку копии файла. При этом оригинальный файл остается в собственной папке, а в новой папке создается ее копия. Можно создавать любое количество копий файлов, но при этом они должны размещаться в разных папках. В одной папке тоже можно создать несколько копий файлов, но называться они должны по-разному.
Перемещение - это копирование файла в другую папку с последующим удалением оригинального файла из исходной папки.
Рассмотрим копирование и перемещение файлов на практическом примере. Файл Документі мы переместим в папку Документы.
1. Установите указатель мыши на значке файла Документі на рабочем столе.
2. Нажав и удерживая кнопку мыши, переместите указатель на значок папки Документы так, чтобы рядом с указателем появилось сообщение Переместить в «Документы» (Move to «Документы»), после чего отпустите кнопку мыши. Значок файла Документі исчезнет с рабочего стола.
Файл Документі был перемещен с рабочего стола (напомним, рабочий стол тоже является папкой) в папку Документы. Убедимся в этом.
1. Дважды щелкните мышью по значку папки Документы на рабочем столе. Содержимое папки будет раскрыто в окне Проводника.
В адресной строке мы видим название открытой папки Документы. В поле, занимающем основную часть окна, находится значок файла Документі.
Рассмотрим перемещение файлов непосредственно в окно Проводника.
1. Если окно Проводника перекрывает собой значок файла Документ2 на рабочем столе, переместите окно так, чтобы значок был виден.
2. Установите указатель мыши на значке файла Документ2.

3. Нажав и удерживая кнопку мыши, переместите указатель на свободный участок поля в окне Проводника так, чтобы рядом с указателем появилось сообщение Переместить в «Документы» (Move to «Документы»), после чего отпустите кнопку мыши. Файл будет перемещен в папку Документы. При этом его значок исчезнет с рабочего стола и появится в окне Проводника.
4. Файл ДокументЗ мы скопируем в папку Документы. Эту операцию можно выполнить несколькими способами. Рассмотрим один из них на практике.
5. Установите указатель мыши на значке файла ДокументЗ.
6. Нажав и удерживая правую кнопку мыши (обратите внимание - правую), переместите указатель на поле в окне Проводника, после чего отпустите кнопку мыши. Появится контекстное меню.
7. Выберите здесь команду Копировать (Сору). Файл будет скопирован в папку Документы.
Обратите внимание, в папке Документы появился значок файла ДокументЗ. Но с рабочего стола этот значок не исчез. В результате копирования мы получили два одинаковых файла ДокументЗ.
В контекстном меню, появляющемся при перетаскивании файла с помощью правой кнопки мыши, также находится команда Переместить (Move). Если же выбрать команду Создать ярлыки (Create Shortcuts), в папке будет создан так называемый ярлык файла. Ярлык - это значок ссылки на файл. При активизации такого ярлыка (например, при двойном щелчке по нему) происходит открытие файла. Ярлык и файл могут располагаться в совершенно разных местах, в частности и на разных носителях.
В папке Документы у нас находится три файла, а копия одного из них осталась на рабочем столе. Удалим эту копию.
1. Щелкните мышью по значку файла ДокументЗ на рабочем столе. Значок файла будет выделен.
2. Нажмите клавишу Delete. На экране появится диалоговое окно с запросом на подтверждение удаления файла.
3. В появившемся диалоговом окне нажмите кнопку Да (Yes). Диалоговое окно закроется, а файл будет удален.
Удаление файлов таким способом не приводит к их физическому удалению с диска и высвобождению занимаемого им пространства. Происходит только его перемещение в особую папку, называемую Корзиной. Корзина - это временное хранилище удаленных файлов. В любой момент до очистки Корзины можно извлечь из нее ошибочно удаленный файл и восстановить его в исходной папке.
1. Дважды щелкните мышью по значку Корзина на рабочем столе. Содержимое будет открыто в окне Проводника. В поле будет отображаться значок удаленного вами файла.
2. Щелкните правой кнопкой мыши по значку файла ДокументЗ в окне Корзины. Появится контекстное меню.
3. В появившемся контекстном меню выберите команду Восстановить (Restore). Значок файла исчезнет из окна Корзины и будет восстановлен на рабочем столе (правда, он может оказаться на другом участке).
4. Закройте окно Корзина.
Снова удалим файл ДокументЗ с рабочего стола, после чего очистим Корзину.
1. Щелкните правой кнопкой мыши по значку файла ДокументЗ на рабочем столе. Появится контекстное меню.
2. Выберите здесь команду Удалить (Delete). На экране появится диалоговое окно с запросом на подтверждение удаления файла.
3. В диалоговом окне выберите команду Да (Yes). Файл будет удален с рабочего стола и помещен в Корзину.
4. Щелкните правой кнопкой мыши по значку Корзины на рабочем столе. На экране появится контекстное меню.
5. Выберите здесь команду Очистить Корзину (Empty Recycle Bin). Все содержимое Корзины будет удалено.
Очистка Корзины подразумевает безвозвратное удаление содержащихся в ней файлов. В некоторых случаях опытные пользователи могут восстановить удаленные из Корзины файлы с помощью специальных программ.
Очистка Корзины высвобождает дисковое пространство, занимаемое содержащимися в ней файлами. Поэтому если вдруг операционная система выводит сообщение о нехватке дискового пространства, загляните в Корзину: а вдруг там лежит десяток фильмов, занимающих несколько Гигабайт.
Отметим, что при удалении файлов со съемных носителей (флешек, карт памяти, подключенных мультимедийных устройств), а также из сетевых папок (папок, расположенных на других компьютерах в сети) файлы не помещаются в Корзину, а удаляются безвозвратно.
Мы рассмотрели способы удаления файлов. Отметим, что папки удаляются такими же способами. При этом важно помнить, что папка удаляется вместе с ее содержимым. При удалении папки на экране появляется диалоговое окно с запросом на подтверждение. Подобные диалоговые окна играют важную роль - предупреждают вас о потенциально опасном действии.
Вернемся к копированию и перемещению файлов. На рабочем столе у вас есть папка, содержащая три файла. Мы создадим папку на диске С, скопируем в нее файлы, удалим ее с рабочего стола, а после этого создадим на рабочем столе ярлык для доступа к созданной на диске С папке.
1. Нажмите кнопку Пуск (Start). Появится главное меню.
2. Выберите здесь команду Компьютер. На экране появится окно Проводника, в котором отображается список дисковых устройств вашего компьютера.
3. Щелкните по значку диска С, который имеет название Локальный диск (С:) (Local Drive (С:)). В окне Проводника отобразится содержимое диска С - файлы и папки, содержащиеся в его корневом каталоге.
4. Нажмите кнопку Новая папка (New Folder). В окне Проводника появится значок папки, и его название будет выделено.
5. Не снимая выделения, введите название папки - Рабочие документы.
6. Нажмите клавишу Enter, чтобы зафиксировать новое название папки.
Папка на диске С создана. Теперь нам нужно раскрыть ее и скопировать туда файлы из папки Документы на рабочем столе.
1. Дважды щелкните мышью по значку папки Рабочие документы. В окне Проводника раскроется ее содержимое. В нашем случае там ничего не будет, так как папка пуста.
2. Разместите на рабочем столе окна Проводника рядом (напомним, в одном открыта папка Рабочие документы, в другом - ранее созданная папка Документы), при необходимости уменьшив их размер.
3. Щелкните мышью по файлу Документі в окне Документы. Файл будет выделен.
4. Нажав и удерживая клавишу Ctrl, щелкните мышью по остальным файлам (Документ2 и ДокументЗ), после чего отпустите клавишу Ctrl. Все три файла будут выделены.
5. Установите указатель мыши на любом из выделенных файлов.
6. Нажав и удерживая правую кнопку мыши, переместите указатель в окно папки Рабочие документы, после чего отпустите кнопку мыши. Появится контекстное меню.
7. Выберите здесь команду Копировать (Сору). Выделенные файлы будут скопированы в папку Рабочие документы.
Теперь в обоих окнах отображаются значки файлов Документі, Документ2 и ДокументЗ. Это означает, что и в папке Рабочие документы на диске С, и в папке Документы на рабочем столе содержатся указанные файлы. Далее мы удалим папку Документы с рабочего стола.
1. Закройте оба окна.
2. Щелкните мышью по значку папки Документы на рабочем столе. Папка будет выделена.
3. Нажмите клавишу Delete. На экране появится диалоговое окно с запросом на подтверждение удаления папки.
4. Нажмите кнопку Да (Yes). Папка вместе со всем ее содержимым будет удалена в Корзину.
Если сейчас открыть ее содержимое, мы увидим в окне Проводника папку Документы. Мы можем восстановить папку, при этом будут восстановлены и все содержащиеся в ней на момент удаления файлы. Однако мы это делать не будем.
Доступ к созданным документам теперь можно получить из папки Рабочие документы на диске С. Для этого нужно выполнить следующие действия.
1. Нажать кнопку Пуск (Start).
2. Выбрать команду Компьютер (Computer). Откроется окно Проводника.
3. Дважды щелкнуть по значку диска С. В окне отобразится содержимое корневого каталога диска С.
4. Дважды щелкнуть по значку папки Рабочие документы. Ее содержимое отобразится в окне Проводника.
Чтобы ускорить доступ, можно создать для папки ярлык и поместить его на рабочем столе. Создадим ярлык для папки Рабочие документы.
1. Нажмите кнопку Пуск (Start). Появится главное меню.
2. Выберите команду Компьютер (Computer). На экране появится окно Проводника, в котором отображен список дисковых устройств компьютера.
3. Дважды щелкните по значку диска С. В окне Проводника отобразится содержимое диска С, в том числе и папка Рабочие документы.
4. Щелкните правой кнопкой мыши по значку папки Рабочие документы. Появится контекстное меню.
5. Выберите команду Создать ярлык (Create Shortcut). Появится значок Рабочие документы - ярлык.
6. Установите указатель мыши на значок Рабочие документы - ярлык.
7. Нажав и удерживая кнопку мыши, переместите указатель за пределы окна Проводника и, когда указатель окажется на рабочем столе, отпустите кнопку мыши. На рабочем столе появится значок Рабочие документы - ярлык.
8. Закройте окно Проводника.
Значок созданного ярлыка отличается от значка папки стрелочкой в левом нижнем углу.
Если дважды щелкнуть мышью по ярлыку, откроется окно Проводника, где будет содержимое папки Рабочие документы на диске С. Здесь можно выполнять любые действия над файлами, поскольку раскрыта реальная папка на диске.
Ярлык мы можем переместить в любое другое место, например, в главное меню, или удалить вовсе. Это нисколько не повлияет на папку, на которую ссылается ярлык.
Значок Корзина на рабочем столе - это тоже ярлык, поскольку соответствующая папка расположена не здесь, а в другом месте.
Ярлыки могут создаваться не только для папок, но и для файлов. При установке многих программ значки для их запуска появляются на рабочем столе, хотя сами программные файлы размещаются в других папках на диске.
Переименование файлов и папок
Ранее созданные файлы и папки можно переименовать. Делается это просто, достаточно выполнить следующие действия:
1. Щелкнуть правой кнопкой мыши по значку файла (или папки) в окне Проводника. Появится контекстное меню.
2. Выбрать команду Переименовать (Rename). Название файла или папки будет выделено.
3. Не снимая выделения, ввести новое название.
4. Нажать клавишу Enter. Новое название файла или папки будет зафиксировано.
Источник: delete it.ru
Значок файла в окне Проводника
Копирование - это помещение в какую-то папку копии файла. При этом оригинальный файл остается в собственной папке, а в новой папке создается ее копия. Можно создавать любое количество копий файлов, но при этом они должны размещаться в разных папках. В одной папке тоже можно создать несколько копий файлов, но называться они должны по-разному.
Перемещение - это копирование файла в другую папку с последующим удалением оригинального файла из исходной папки.
Рассмотрим копирование и перемещение файлов на практическом примере. Файл Документі мы переместим в папку Документы.
1. Установите указатель мыши на значке файла Документі на рабочем столе.
2. Нажав и удерживая кнопку мыши, переместите указатель на значок папки Документы так, чтобы рядом с указателем появилось сообщение Переместить в «Документы» (Move to «Документы»), после чего отпустите кнопку мыши. Значок файла Документі исчезнет с рабочего стола.
Файл Документі был перемещен с рабочего стола (напомним, рабочий стол тоже является папкой) в папку Документы. Убедимся в этом.
1. Дважды щелкните мышью по значку папки Документы на рабочем столе. Содержимое папки будет раскрыто в окне Проводника.
В адресной строке мы видим название открытой папки Документы. В поле, занимающем основную часть окна, находится значок файла Документі.
Рассмотрим перемещение файлов непосредственно в окно Проводника.
1. Если окно Проводника перекрывает собой значок файла Документ2 на рабочем столе, переместите окно так, чтобы значок был виден.
2. Установите указатель мыши на значке файла Документ2.

Перемещение файла в окно Проводника
3. Нажав и удерживая кнопку мыши, переместите указатель на свободный участок поля в окне Проводника так, чтобы рядом с указателем появилось сообщение Переместить в «Документы» (Move to «Документы»), после чего отпустите кнопку мыши. Файл будет перемещен в папку Документы. При этом его значок исчезнет с рабочего стола и появится в окне Проводника.
4. Файл ДокументЗ мы скопируем в папку Документы. Эту операцию можно выполнить несколькими способами. Рассмотрим один из них на практике.
5. Установите указатель мыши на значке файла ДокументЗ.
6. Нажав и удерживая правую кнопку мыши (обратите внимание - правую), переместите указатель на поле в окне Проводника, после чего отпустите кнопку мыши. Появится контекстное меню.
7. Выберите здесь команду Копировать (Сору). Файл будет скопирован в папку Документы.
Обратите внимание, в папке Документы появился значок файла ДокументЗ. Но с рабочего стола этот значок не исчез. В результате копирования мы получили два одинаковых файла ДокументЗ.
В контекстном меню, появляющемся при перетаскивании файла с помощью правой кнопки мыши, также находится команда Переместить (Move). Если же выбрать команду Создать ярлыки (Create Shortcuts), в папке будет создан так называемый ярлык файла. Ярлык - это значок ссылки на файл. При активизации такого ярлыка (например, при двойном щелчке по нему) происходит открытие файла. Ярлык и файл могут располагаться в совершенно разных местах, в частности и на разных носителях.
В папке Документы у нас находится три файла, а копия одного из них осталась на рабочем столе. Удалим эту копию.
1. Щелкните мышью по значку файла ДокументЗ на рабочем столе. Значок файла будет выделен.
2. Нажмите клавишу Delete. На экране появится диалоговое окно с запросом на подтверждение удаления файла.
3. В появившемся диалоговом окне нажмите кнопку Да (Yes). Диалоговое окно закроется, а файл будет удален.
Удаление файлов таким способом не приводит к их физическому удалению с диска и высвобождению занимаемого им пространства. Происходит только его перемещение в особую папку, называемую Корзиной. Корзина - это временное хранилище удаленных файлов. В любой момент до очистки Корзины можно извлечь из нее ошибочно удаленный файл и восстановить его в исходной папке.
1. Дважды щелкните мышью по значку Корзина на рабочем столе. Содержимое будет открыто в окне Проводника. В поле будет отображаться значок удаленного вами файла.
Окно Корзины
2. Щелкните правой кнопкой мыши по значку файла ДокументЗ в окне Корзины. Появится контекстное меню.
3. В появившемся контекстном меню выберите команду Восстановить (Restore). Значок файла исчезнет из окна Корзины и будет восстановлен на рабочем столе (правда, он может оказаться на другом участке).
4. Закройте окно Корзина.
Снова удалим файл ДокументЗ с рабочего стола, после чего очистим Корзину.
1. Щелкните правой кнопкой мыши по значку файла ДокументЗ на рабочем столе. Появится контекстное меню.
2. Выберите здесь команду Удалить (Delete). На экране появится диалоговое окно с запросом на подтверждение удаления файла.
3. В диалоговом окне выберите команду Да (Yes). Файл будет удален с рабочего стола и помещен в Корзину.
4. Щелкните правой кнопкой мыши по значку Корзины на рабочем столе. На экране появится контекстное меню.
5. Выберите здесь команду Очистить Корзину (Empty Recycle Bin). Все содержимое Корзины будет удалено.
Очистка Корзины подразумевает безвозвратное удаление содержащихся в ней файлов. В некоторых случаях опытные пользователи могут восстановить удаленные из Корзины файлы с помощью специальных программ.
Очистка Корзины высвобождает дисковое пространство, занимаемое содержащимися в ней файлами. Поэтому если вдруг операционная система выводит сообщение о нехватке дискового пространства, загляните в Корзину: а вдруг там лежит десяток фильмов, занимающих несколько Гигабайт.
Отметим, что при удалении файлов со съемных носителей (флешек, карт памяти, подключенных мультимедийных устройств), а также из сетевых папок (папок, расположенных на других компьютерах в сети) файлы не помещаются в Корзину, а удаляются безвозвратно.
Мы рассмотрели способы удаления файлов. Отметим, что папки удаляются такими же способами. При этом важно помнить, что папка удаляется вместе с ее содержимым. При удалении папки на экране появляется диалоговое окно с запросом на подтверждение. Подобные диалоговые окна играют важную роль - предупреждают вас о потенциально опасном действии.
Вернемся к копированию и перемещению файлов. На рабочем столе у вас есть папка, содержащая три файла. Мы создадим папку на диске С, скопируем в нее файлы, удалим ее с рабочего стола, а после этого создадим на рабочем столе ярлык для доступа к созданной на диске С папке.
1. Нажмите кнопку Пуск (Start). Появится главное меню.
2. Выберите здесь команду Компьютер. На экране появится окно Проводника, в котором отображается список дисковых устройств вашего компьютера.
3. Щелкните по значку диска С, который имеет название Локальный диск (С:) (Local Drive (С:)). В окне Проводника отобразится содержимое диска С - файлы и папки, содержащиеся в его корневом каталоге.
4. Нажмите кнопку Новая папка (New Folder). В окне Проводника появится значок папки, и его название будет выделено.
5. Не снимая выделения, введите название папки - Рабочие документы.
6. Нажмите клавишу Enter, чтобы зафиксировать новое название папки.
Папка на диске С создана. Теперь нам нужно раскрыть ее и скопировать туда файлы из папки Документы на рабочем столе.
1. Дважды щелкните мышью по значку папки Рабочие документы. В окне Проводника раскроется ее содержимое. В нашем случае там ничего не будет, так как папка пуста.
2. Разместите на рабочем столе окна Проводника рядом (напомним, в одном открыта папка Рабочие документы, в другом - ранее созданная папка Документы), при необходимости уменьшив их размер.
3. Щелкните мышью по файлу Документі в окне Документы. Файл будет выделен.
Пример размещения окон Проводника на рабочем столе
4. Нажав и удерживая клавишу Ctrl, щелкните мышью по остальным файлам (Документ2 и ДокументЗ), после чего отпустите клавишу Ctrl. Все три файла будут выделены.
5. Установите указатель мыши на любом из выделенных файлов.
6. Нажав и удерживая правую кнопку мыши, переместите указатель в окно папки Рабочие документы, после чего отпустите кнопку мыши. Появится контекстное меню.
7. Выберите здесь команду Копировать (Сору). Выделенные файлы будут скопированы в папку Рабочие документы.
Теперь в обоих окнах отображаются значки файлов Документі, Документ2 и ДокументЗ. Это означает, что и в папке Рабочие документы на диске С, и в папке Документы на рабочем столе содержатся указанные файлы. Далее мы удалим папку Документы с рабочего стола.
1. Закройте оба окна.
2. Щелкните мышью по значку папки Документы на рабочем столе. Папка будет выделена.
3. Нажмите клавишу Delete. На экране появится диалоговое окно с запросом на подтверждение удаления папки.
4. Нажмите кнопку Да (Yes). Папка вместе со всем ее содержимым будет удалена в Корзину.
Если сейчас открыть ее содержимое, мы увидим в окне Проводника папку Документы. Мы можем восстановить папку, при этом будут восстановлены и все содержащиеся в ней на момент удаления файлы. Однако мы это делать не будем.
Доступ к созданным документам теперь можно получить из папки Рабочие документы на диске С. Для этого нужно выполнить следующие действия.
1. Нажать кнопку Пуск (Start).
2. Выбрать команду Компьютер (Computer). Откроется окно Проводника.
3. Дважды щелкнуть по значку диска С. В окне отобразится содержимое корневого каталога диска С.
4. Дважды щелкнуть по значку папки Рабочие документы. Ее содержимое отобразится в окне Проводника.
Чтобы ускорить доступ, можно создать для папки ярлык и поместить его на рабочем столе. Создадим ярлык для папки Рабочие документы.
1. Нажмите кнопку Пуск (Start). Появится главное меню.
2. Выберите команду Компьютер (Computer). На экране появится окно Проводника, в котором отображен список дисковых устройств компьютера.
3. Дважды щелкните по значку диска С. В окне Проводника отобразится содержимое диска С, в том числе и папка Рабочие документы.
4. Щелкните правой кнопкой мыши по значку папки Рабочие документы. Появится контекстное меню.
5. Выберите команду Создать ярлык (Create Shortcut). Появится значок Рабочие документы - ярлык.
6. Установите указатель мыши на значок Рабочие документы - ярлык.
7. Нажав и удерживая кнопку мыши, переместите указатель за пределы окна Проводника и, когда указатель окажется на рабочем столе, отпустите кнопку мыши. На рабочем столе появится значок Рабочие документы - ярлык.
8. Закройте окно Проводника.
Значок созданного ярлыка отличается от значка папки стрелочкой в левом нижнем углу.
Перетаскивание ярлыка из окна Проводника на рабочий стол
Если дважды щелкнуть мышью по ярлыку, откроется окно Проводника, где будет содержимое папки Рабочие документы на диске С. Здесь можно выполнять любые действия над файлами, поскольку раскрыта реальная папка на диске.
Ярлык мы можем переместить в любое другое место, например, в главное меню, или удалить вовсе. Это нисколько не повлияет на папку, на которую ссылается ярлык.
Значок Корзина на рабочем столе - это тоже ярлык, поскольку соответствующая папка расположена не здесь, а в другом месте.
Ярлыки могут создаваться не только для папок, но и для файлов. При установке многих программ значки для их запуска появляются на рабочем столе, хотя сами программные файлы размещаются в других папках на диске.
Переименование файлов и папок
Ранее созданные файлы и папки можно переименовать. Делается это просто, достаточно выполнить следующие действия:
1. Щелкнуть правой кнопкой мыши по значку файла (или папки) в окне Проводника. Появится контекстное меню.
2. Выбрать команду Переименовать (Rename). Название файла или папки будет выделено.
3. Не снимая выделения, ввести новое название.
4. Нажать клавишу Enter. Новое название файла или папки будет зафиксировано.
Источник: delete it.ru